Docker を使って、WordPress環境を作りましたので、 Dockerのインストールから、WordPress初期画面表示までの流れをまとめました。
実行環境
- MacOS 10.14.5
- Docker 2.0.0.3
- WordPress 5.2.2
Docker ダウンロード
会員登録またはログインを行う
- 「Get started with Docker Desktop」ボタンをクリック
「Download Docker Desktop for Mac」ボタンをクリックして、Docker のダウンロードを行う
Docker インストール
ダウンロードされたら、dmgファイルを展開し、アプリケーションフォルダに移動
Dockerアプリを起動して、ログインを行う
WordPress ダウンロード
WordPressをダウンロードする
Docker起動設定ファイルを作成
Docker起動設定ファイルを作成します。
Docker Composeという機能を利用します。
$ vi docker-compose.yml
version: '2'
services:
db:
image: mysql:5.6
volumes:
- db_data:/var/lib/mysql
ports:
- "3306:3306"
environment:
MYSQL_DATABASE: wordpress
MYSQL_USER: wp_user
MYSQL_PASSWORD: password
MYSQL_ROOT_PASSWORD: password
wordpress:
depends_on:
- db
image: wordpress:latest
ports:
- "8080:80"
volumes:
- ./src:/var/www/html
environment:
WORDPRESS_DB_HOST: db:3306
WORDPRESS_DB_USER: wp_user
WORDPRESS_DB_PASSWORD: password
volumes:
db_data:この設定で、以下のことを行なっています。
- mysql5.6とwordpressのDockerイメージを取得
- DB接続設定は、ユーザ名「wp_user」、パスワード「password」、
データベース「wordpress」、Rootパスワード「password」を指定します。 - ./src ディレクトリを、Dockerサーバの/var/www/html にマウントします。
Dockerサーバ用ファイルを配置
WordPressを解凍し、wordpress → srcにディレクトリ名を変更します。
サーバ起動
Dockerを起動します。 -d は、バックエンド起動オプションです。
$ docker-compose up -d起動確認
正常に起動されたら、起動確認をします。
Stateが「Up」となっていたら、正常に起動されています。
$ docker-compose ps
Name Command State Ports
---------------------------------------------------------------------------------------
wordpress_db_1 docker-entrypoint.sh mysqld Up 0.0.0.0:3306->3306/tcp
wordpress_wordpress_1 docker-entrypoint.sh apach ... Up 0.0.0.0:8080->80/tcp WordPress 表示確認
http://localhost:8080 にアクセスし、正常に表示されたら、OKです。






![[CakePHP1.3]アソシエーションでサブテーブル同士を連結したい](https://www.danroo.com/wp-content/uploads/2021/05/work-731198_1280-160x160.jpg)

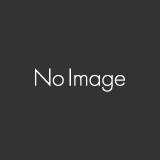


コメントを書く