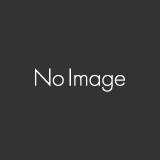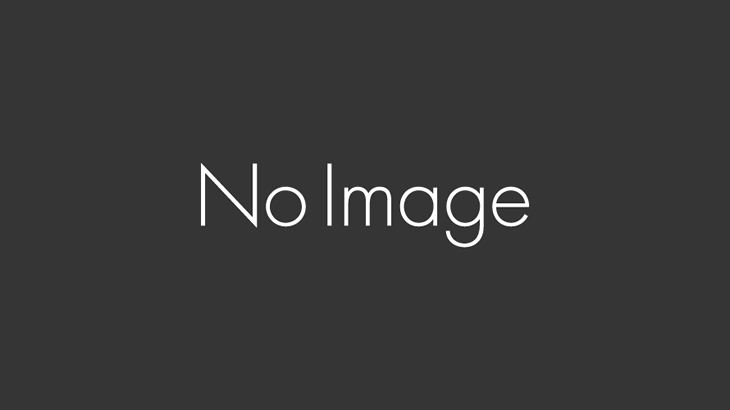Ionic アプリで、OneSignal を使ってWebプッシュ配信を行う手順です。
OneSignal とは
無料で始められるプッシュ配信サービスです。
無料プランでは以下の制限がありますが、初期フェーズ では十分なスペックかと考えます。
- Webプッシュは30,000ユーザまで
- スマホへのプッシュは制限なし
- In-Appメッセージング機能は不可
- サポートは制限あり
- ユーザ権限、配信リストアップロードなどの一部機能制限あり
実行環境
- macOS Mojave 10.14.5
- nodejs v12.6.0
- Ionic 3.9.5
セットアップ手順
Google Chrome, Firefox, Edge
以下のページから、OneSignalの登録を行う
- Start sending push notifications for free with OneSignal
https://app.onesignal.com/signup
「Add App」をクリック
OneSignal用の識別名(サイト名やアプリ名など)を入力
Web Push を選択
Typical Site を選択
Webプッシュ配信をしたいサイト名とサイトURLを入力
デフォルトアイコンやHTTPS限定などの制限があれば、変更する
ローカル環境で実行したい場合は、以下のような設定にすると動作します
- SITE URL: http://localhost:8100
- AUTO RESUBSCRIBE: OFF
- LOCAL TESTING: ON
「Add A Prompt」を押下し、通知許可ダイアログの表示方法を選択する
今回は、「Native Prompt」を選択した
通知許可設定時の初期メッセージを設定するかどうか
今回は、「オフ」で設定
その他の設定
今回は、すべてデフォルトのままで設定
「OneSignal-Web-SDK-HTTPS-Integration-Files.zip」をダウンロードし、 Webサイトのルートディレクトリ直下に配置する
src配下のindex.htmlファイルに以下を、タグのすぐ上に追記します
<link rel="manifest" href="/manifest.json" />
<script src="https://cdn.onesignal.com/sdks/OneSignalSDK.js" async=""></script>
<script>
var OneSignal = window.OneSignal || [];
OneSignal.push(function() {
OneSignal.init({
appId: "xxxxxxx-xxxx-xxxx-xxxx-xxxxxxxxx",
});
});
</script>ブラウザで表示確認を行う
正常にPush通知確認ダイアログが表示されれば、完了
Apple Safari の場合
Apple Safariの場合も、サイト名、サイトURLを同様に設定します。
ただし、Safariの場合は、本番環境ドメインでしか動作しないようです。
また、p12ファイルのアップロードも行う必要があります。