Microsoft Edge でのzoomの初期設定と簡単な使い方をまとめました。
Zoom とは
パソコンやスマートフォンを利用して、テレビ会議と同様に映像と音声を使い、
別の場所にいる相手とのコミュニケーションを可能にするために開発されたツール。
本ツールを使った、オンラインセミナーやオンラインミーティングの利用が増えている。
前提事項
以下の情報が手元ある前提での手順となります。
- ミーティングIDまたはパーソナルリンク名がわかっている
- ミーティングパスワードがわかっている
zoom 初期設定
「ミーティングに参加する」ページにアクセス
ミーティングIDを入力して、「参加」をクリック
zoomソフトのインストール
ダウンロード確認ダイアログが表示されるのを待つ
Windowsの確認ダイアログが出る場合は、「はい」または「続ける」などをクリックし、処理が中断されない選択肢を選ぶ
画面下部の「実行」ボタンをクリック
ダウンロード確認ダイアログが表示されない場合は、「ダウンロードを開始してください」のリンクをクリック
zoomのインストールが開始されているので、待つ
ミーティングに参加
zoomのインストールが完了すると、ミーティングに参加する画面が表示されるので、
相手が認識しやすい名称や名前とミーティングパスワードを入力し、「ミーティングに参加」をクリック
ビデオ付きで参加する場合は、「ビデオ付きで参加」をクリック
ビデオなしで参加する場合は、「ビデオなしで参加」をクリック
ミーティングルーム管理者が、入室を許可してくれるまで、待つ
音声設定を行う
双方の映像と音声が正しく見聞きできていることを確認する
操作説明
ボタンのクリック操作で、自分の音声および映像の切り替えが行える
ミーティングから退出する
ミーティングから退出する際、確認画面が表示されるので、「ミーティングを退出」をクリック
オーディオのテストを行う
「コンピュータオーディオのテスト」をクリックすると、 音が聞こえるかどうかのテスト画面が表示される
問題なければ、「はい」、 聞こえなければ、「いいえ」を押し、音声設定の見直しを行う
音声が発信できるかどうかのテスト画面が表示される 声を発すると、おうむ返しに聞こえたらOK
着信、発信が問題なければ、「コンピューターでオーディオに参加」をクリック
参考
その他ボタンの簡易説明
ひとこと
Zoomは、40分までは無料で使えるし、音質、画質とも良好なので、便利なツールですね。
若い人だけではなく、高齢者の方々も使い始めておられるようです。
スマホを使いこなし、アプリも使いこなしながら、ボケ防止や生きる楽しみが増えていくと良いことだなと感じています。




















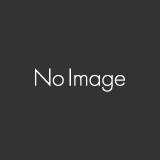




コメントを書く