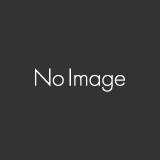MailgunのSMTPサーバを使って、Gmailからメール送信を行う手順を残す。
目次
MailgunのSMTPサーバを設定する
メールの送信は、3ヶ月間で5,000 メール以内に収まるので、Flexプランで申し込んでいる。
(1)ドメインを登録

(2)DNS設定を追加
以下を設定し、「Verify DNS settings」ボタンをクリック。
| 名前/ホスト/エイリアス | TTL(Time to Live) | レコード タイプ | 優先値 | 値/応答/参照先 |
|---|---|---|---|---|
| danroo.com | 3600 | TXT | v=spf1 include:mailgun.org ~all | |
| k1._domainkey.danroo.com | 3600 | TXT | k=rsa; p=XXXXXX | |
| danroo.com | 3600 | MX | 10 | mxa.mailgun.org |
| danroo.com | 3600 | MX | 10 | mxb.mailgun.org |
email.danroo.com | 3600 | CNAME | mailgun.org |
MXレコードはTagirlを向けているので必要ないとは思ったが、念の為設定しておく。
CNAME以外が正常に反映されていることを確認する。
(3)SMTP設定を確認
SMTPの「Select」ボタンをクリックし、
SMTPサーバ名、ポート、ユーザ名、パスワードを控える。
Gmailからメール送信設定を行う
以下のサイトを参考に、メール送信設定を行う。
上記サイトの設定手順を転載。
項番5で、MailgunのSMTPサーバ設定を入力。
- パソコンで Gmail を開きます。
- 右上にある設定アイコン
[すべての設定を表示] をクリックします。
- [アカウントとインポート] タブまたは [アカウント] タブをクリックします。
- [名前] で、[他のメール アドレスを追加] をクリックします。
- メールの送信に使用する名前とアドレスを入力します。
- [次のステップ]
[確認メールの送信] をクリックします。
- 学校用や仕事用のアカウントの場合は、そのアカウントの SMTP サーバー(例: smtp.gmail.com、smtp.[学校名].edu)と、ユーザー名、パスワードを入力します。
- [アカウントを追加] をクリックします。
メール送信確認
メールが正常に送信されることを確認。
メール受信設定方法は、以下に記載している。